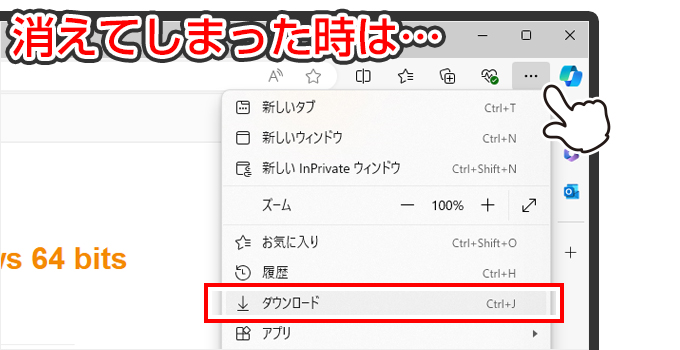弊社では無料のDVD再生ソフトとして、VLCメディアプレイヤー(VLC media player) というソフトをご案内しております。
弊社でも使用しており、弊社の教材DVDにて動作確認もしております。
無料ですので広告が入ることもございますが、比較的安定して使えるので弊社も重宝しております。
よろしければ、ダウンロードしてお試しいただけますと幸いです。
■VLC media player(VLCメディアプレイヤー)
https://www.videolan.org/vlc/index.ja.html
ダウンロードの手順
上記URLから、VLCメディアプレイヤーのページを開きます。
「ダウンロード VLC」というオレンジのボタンを押します。
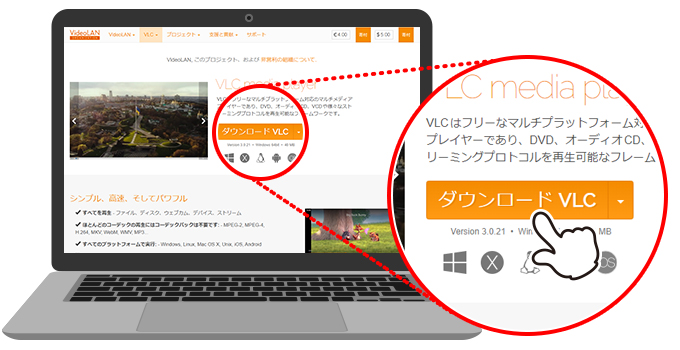
※ダウンロードが始まる前に下の画像のような画面が出てきますが、そのまま待ってください。
待っていると自動的にソフトのダウンロードが始まるので、どこも押さないこと!!
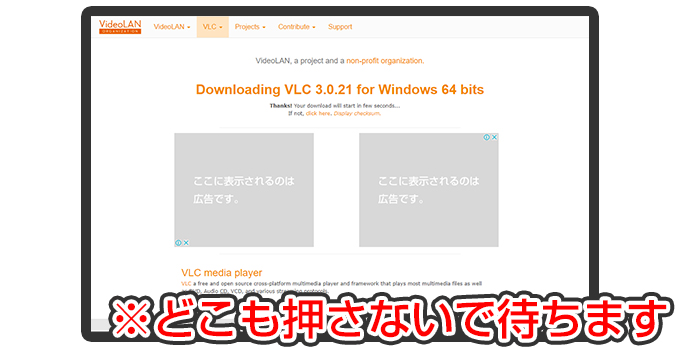
少し待つとダウンロードが始まります。
画面の右上にこんな表示が出てきます。↓
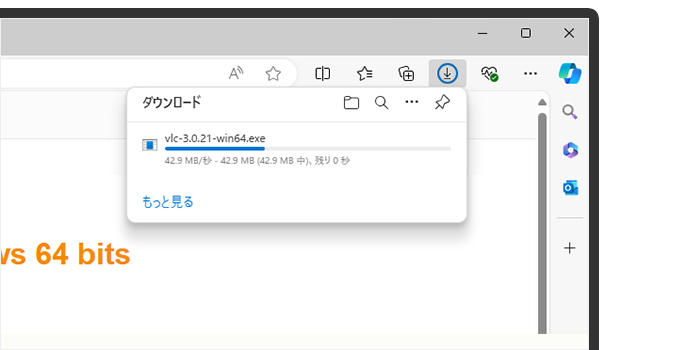
※ご使用のブラウザによって、表示は若干異なります。
ダウンロードが完了したら、ダウンロードしたファイル名をクリック。
もしくは下記画像のように「ファイルを開く」をクリックしてください。
クリックすると、再生ソフトのインストールが始まります。
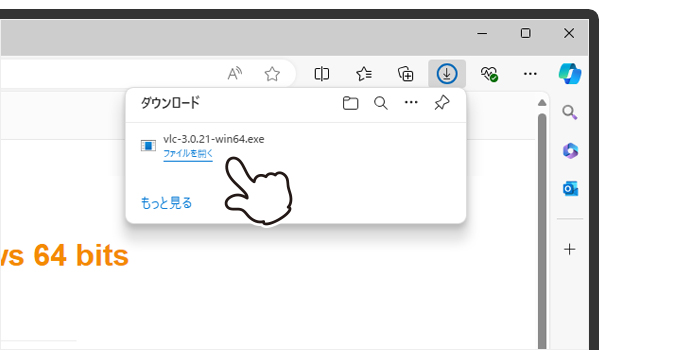
※ファイル名はダウンロード時期や環境によって異なる場合があります。
ダウンロード枠が消えてしまった時は、上の画像で青丸で囲われている「↓」のマークをクリックすると、再びダウンロード枠が表示されます。
ダウンロード枠も「↓」マークも消えてしまった!…という場合は
「・」が3つ横に並んでいるマークをクリックするとメニューが展開します。
※お使いのブラウザによって、「・」が縦並びだったり、横三本線「三」の場合もあります。
その中の「ダウンロード」を選ぶと、これまでダウンロードしたものの履歴が表示されます。
履歴からダウンロードしたファイルを選択してください。
再生ソフトのインストール
インストールが始まると、画面が暗くなり以下のようなメッセージが表示されます。
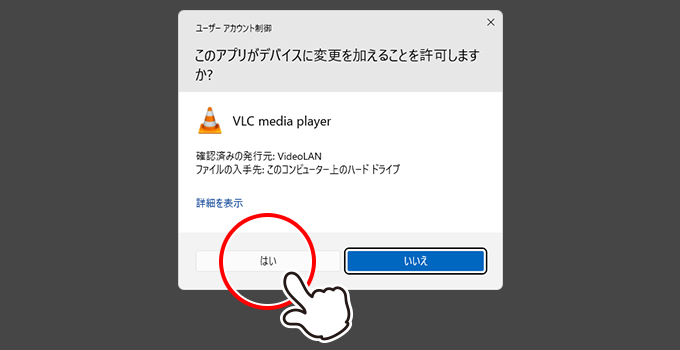
許可をしないとインストールできないので「はい」を選んでください。
言語の選択画面が出てきます。
「日本語」と表示されているのを確認して、「OK」をクリックします。
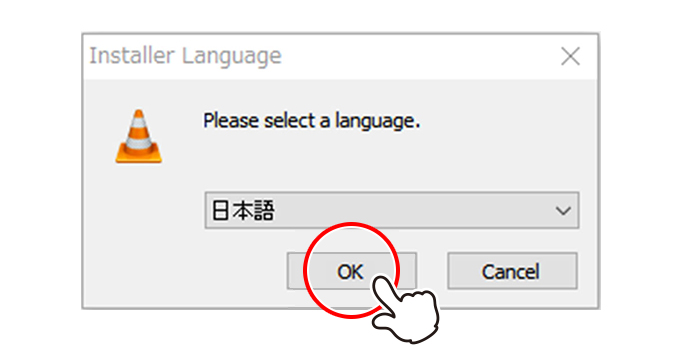
セットアップウィザードが起動します
「次へ」ボタンを押してください。
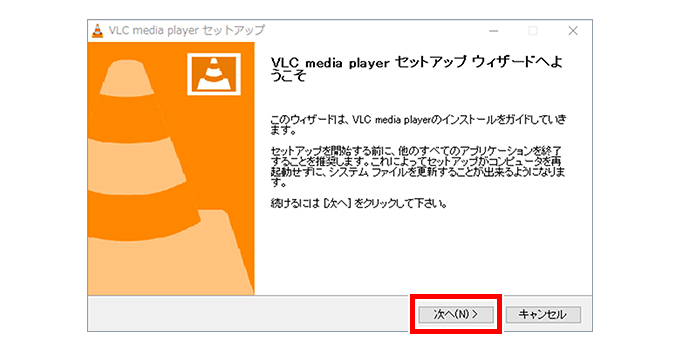
記載内容を確認して「次へ」ボタンを押してください。
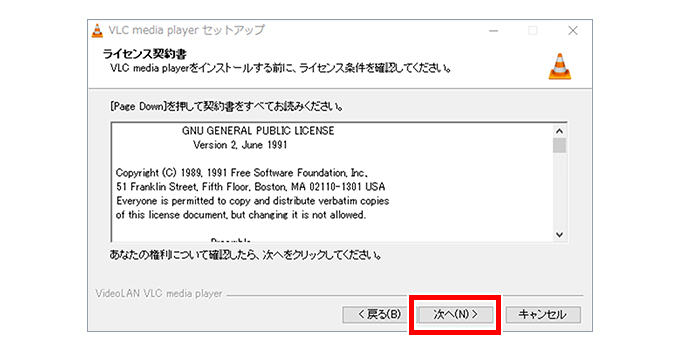
「コンポーネントを選んでください。」という画面が出てきますが、特に変更の必要はありません。
「次へ」ボタンを押してください。
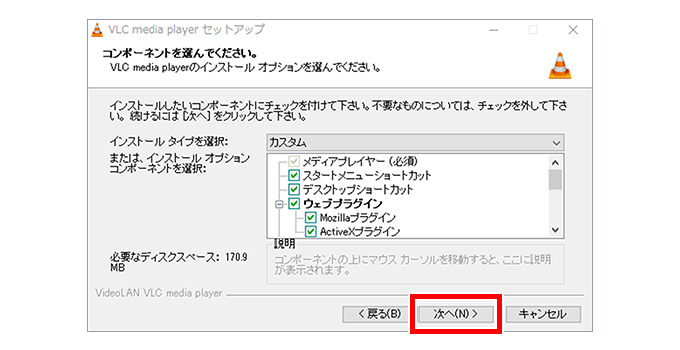
「インストール先を選んでください。」という画面が出てきますが、こちらも特に変更の必要はありません。
「インストール」ボタンをクリックすると、インストールが始まります。
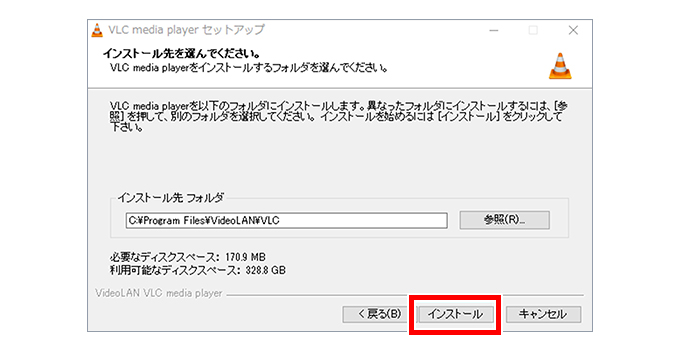
インストールが終わるまで、しばらく待ちましょう。
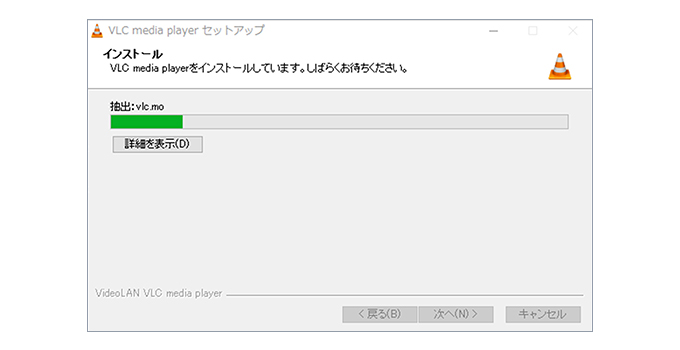
インストールが終わったら「完了」ボタンを押してください。
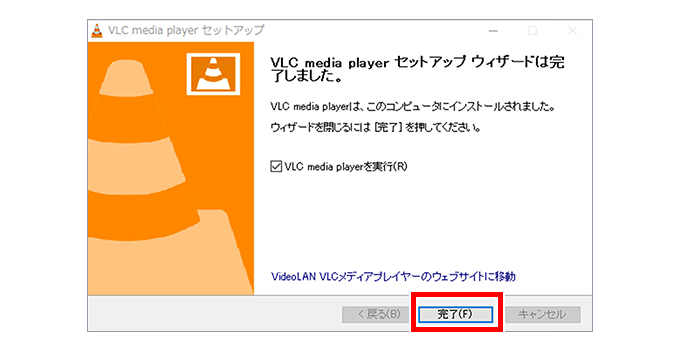
「完了」ボタンを押すと、自動でソフトが起動します。
最初はプライバシーとネットワークポリシーが出ますが、チェックマークなど特に変更はしないで、そのまま「続ける」ボタンを押してください。
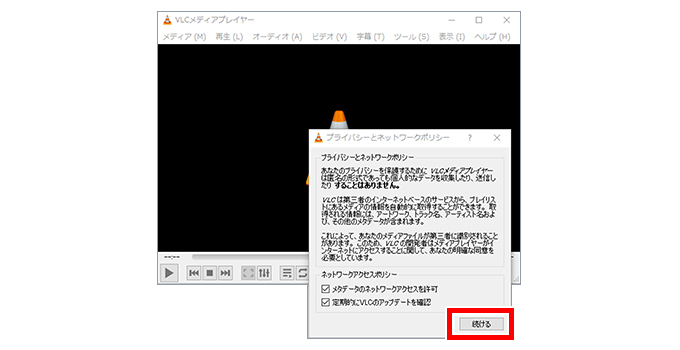
これで、DVD再生ソフトのインストールができました!
DVDドライブに再生したいDVDをセットします。
DVDが再生されます。
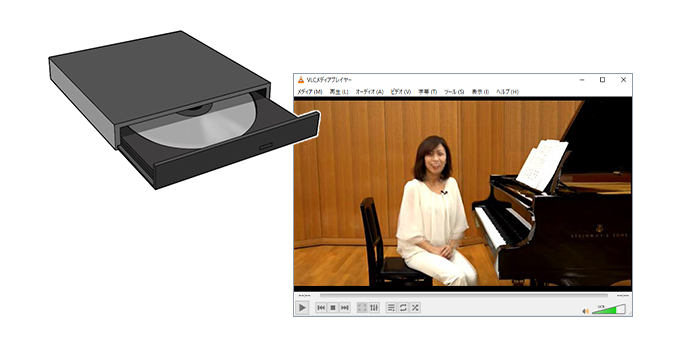
DVDドライブにDVDを入れても自動で再生されない場合
以下の方法をお試しください。
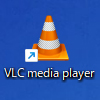
デスクトップに登場したVLCメディアプレイヤーのアイコンをダブルクリックして起動します。
起動したら、上部メニューバーの「再生」をクリック。次に展開したメニューから「▶ 再生」を選びます。
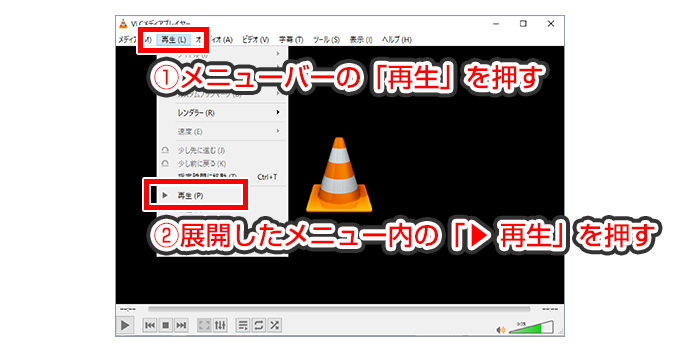
「メディアを開く」というウインドウが表示されます。
上部の「ディスク」タブを選択して、ディスク選択の枠で「DVD」に黒い丸が付いているのを確認。
右下の「再生」ボタンを押してください。
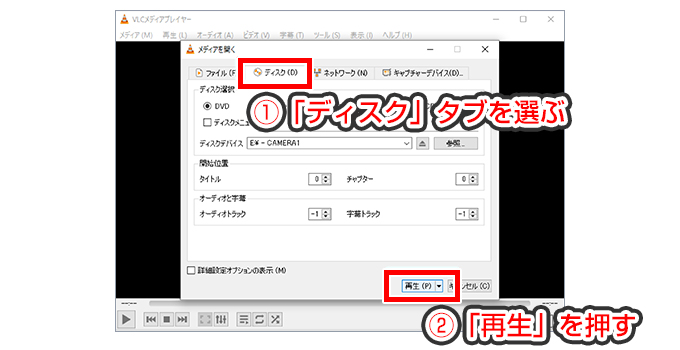
DVDが再生されて、メニュー画面になりますのでお好きなチャプターを選んで
ご覧ください。
次回再生時も、デスクトップにあるVLCメディアプレイヤーのアイコンから再生ソフトを起動して、上記手順でDVDをご覧ください。